

It's important to keep in mind that by following this method you are not deleting the brushes, tools or patterns from your system, you are simply uninstalling or "disconnecting" them from Photoshop. Select the patterns you wish to uninstall then click the "Delete" button. This shows all of the patterns you currently have installed. Go to the preset manager (edit > presets > preset manager) and choose "Patterns" from the dropdown menu. Select the brush tool presets you wish to uninstall then click the "Delete" button. This shows all of the brush tool presets you currently have installed (as indicated by the brush icon next to the brush name). Go to the preset manager (edit > presets > preset manager) and choose "Tools" from the dropdown menu. Uninstalling Brush Tool Presets (.tpl Files)
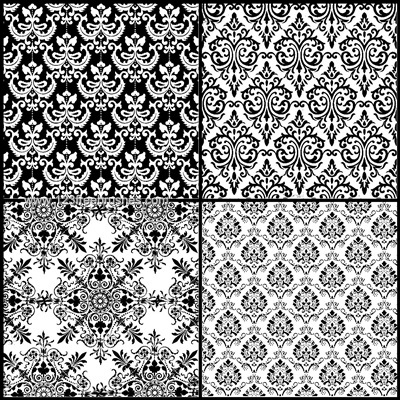
Select the brushes you wish to uninstall then click the "Delete" button. This shows all of the brushes you currently have installed. Go to the preset manager (edit > presets > preset manager) and choose "Brushes" from the dropdown menu. To keep Photoshop running smoothly, it’s a good idea to manage your brushes regularly and uninstall any brushes and patterns you don't use on a daily basis.


 0 kommentar(er)
0 kommentar(er)
